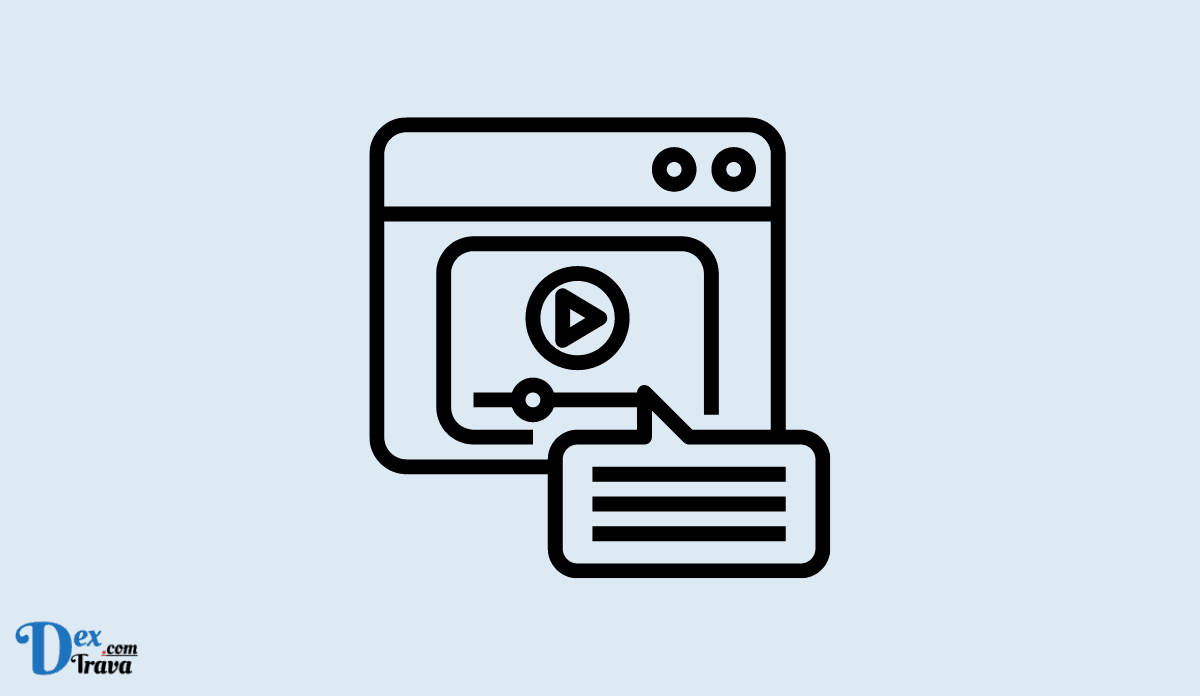Have you ever visited a YouTube video and found out that the comments section is not showing? This issue will prevent you from reading what others are saying about a video on YouTube. In this article, we will show you how to fix YouTube comments not showing.
YouTube comments are a key feature of the platform that allow users to engage with content creators and other viewers. These comments can provide feedback, ask questions, share opinions, and even spark conversations. Comments can also help creators understand their audience better and tailor their content to meet their viewers’ interests and needs.
However, there are times when comments may not show up, causing frustration for viewers and creators alike. Understanding the reasons behind this issue and how to fix it can ensure a better user experience for all.
Also, See:
Here are the reasons why YouTube comments may not show:
- Device Issues: If your device is experiencing connectivity issues or is not working properly, it may prevent YouTube comments from showing up. Restarting your device, checking your internet connection, and updating your YouTube app can help resolve these issues.
- Cache and Cookies: Sometimes, browser cache and cookies can cause YouTube comments not to show. Clearing your cache and cookies can fix this issue and allow the comments to show.
- Outdated Browser: An outdated browser may not be compatible with YouTube’s latest updates, causing comments not to show. Updating your browser to the latest version can fix this issue.
- Ad Blocker: If you have an ad blocker enabled on your browser, it may prevent YouTube comments from showing. Disabling your ad blocker can help fix the issue.
- App Cache: If you are using the YouTube app, the app cache may be causing the comments not to show. Clearing the app cache can fix this issue.
- Browser Extensions: Sometimes, browser extensions may interfere with YouTube comments. Disabling these extensions can help fix the issue.
- Browser Compatibility: Some browsers may not be compatible with YouTube, causing comments not to show. Switching to a different browser can help fix this issue.
- YouTube Technical Issues: In rare cases, YouTube may be experiencing technical issues that prevent comments from showing. Contacting YouTube support can help determine if this is the issue and provide a solution.
By understanding these reasons, you can determine which solution may work best for you and prevent the issue from occurring in the future.

Troubleshoot Your Device
Sometimes, the issue can be caused by issues with your device. Here are a few things you can do:
- Restart Your Device Restarting your device can fix many issues, including the YouTube comments not showing. Simply turn off your device, wait for a few seconds, and then turn it back on.
- Check Your Internet Connection Poor internet connection can also cause YouTube comments not to show. Ensure that your device is connected to a stable internet connection.
- Update Your YouTube App If you are using the YouTube app, ensure that it is updated to the latest version. You can do this by visiting your app store and checking for updates.
Clear Your Cache and Cookies
Clearing your cache and cookies can also fix the issue of YouTube comments not showing. Follow these steps:
- Open Your Browser Settings Go to your browser settings and select “History.”
- Clear Your Cache and Cookies Click on “Clear browsing data” and select “Cached images and files” and “Cookies and other site data.” Ensure that the time range is set to “All time,” and then click on “Clear data.”
Update Your Browser
If you are using an outdated browser, YouTube comments may not show. Ensure that your browser is updated to the latest version. Here’s how:
- Open Your Browser Settings Go to your browser settings and select “Help.”
- Check for Updates Click on “About [Browser Name]” and check for updates. If there is an update available, click on “Update” and follow the prompts.
Disable Ad Blocker
If you have an ad blocker enabled on your browser, it may prevent YouTube comments from showing. To fix this, disable your ad blocker and refresh the YouTube page.
Clear YouTube App Cache
If you are using the YouTube app on your mobile device, clearing the app cache can help fix the issue. Here’s how to do it:
- Go to your device’s “Settings” and then “Apps & notifications.”
- Select “YouTube” from the list of apps.
- Tap on “Storage & cache” and then “Clear cache.”
- Restart the YouTube app and check if the comments are showing now.
Disable Browser Extensions
If you are using a desktop browser, some extensions may interfere with YouTube comments. Try disabling them and see if the comments show up. Here’s how:
- Click on the three dots at the top-right corner of your browser window and select “More tools.”
- Choose “Extensions” from the drop-down menu.
- Disable any extensions that you suspect may be causing the issue.
- Restart your browser and check if the comments are showing now.
Switch to a Different Browser
If you have tried all the above solutions and the comments still don’t show, try switching to a different browser. Sometimes, the issue may be specific to a particular browser. Here are some popular browsers you can try:
- Google Chrome
- Mozilla Firefox
- Microsoft Edge
- Safari
Contact YouTube Support
If none of the above solutions work, you can contact YouTube support for assistance. Explain the issue to them and provide any relevant details, such as the device you are using, the browser or app, and any error messages you are seeing. They may be able to provide a specific solution or escalate the issue to their technical team.

Conclusion
The above solutions should help fix the issue of YouTube comments not showing. Try them one by one until you find the one that works for you. Remember to keep your device and browser updated, clear your cache and cookies regularly, and disable any extensions that may be causing the issue. If all else fails, contact YouTube support for further assistance.