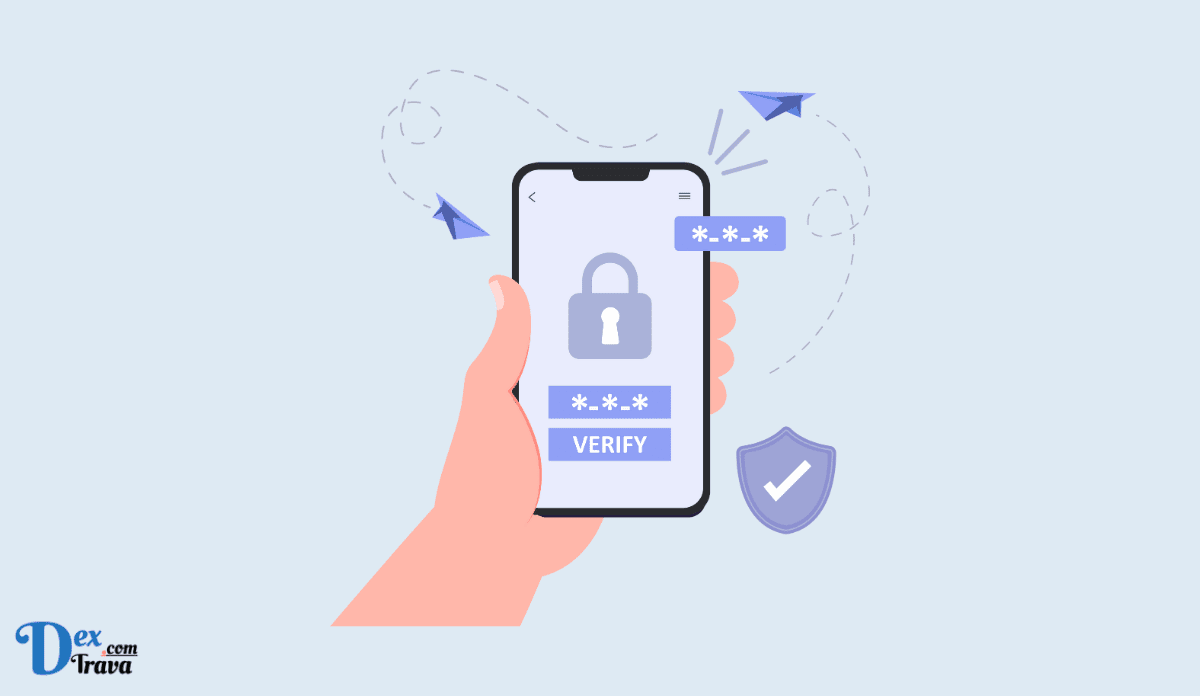However, if you’re having trouble getting your 2-Step Verification to work, there are a few things you can do to troubleshoot the problem. In this article, we will explore the possible reasons behind Google 2-Step Verification not working and provide solutions to help you fix it.
In recent years, Google has implemented several security measures to protect users from hacking and unauthorized access to their accounts. One of the most popular methods used is Two-Step Verification (2SV), also known as Two-Factor Authentication (2FA), which provides an additional layer of security to your Google account.
Google’s 2-Step Verification is an essential tool for securing your Google account against unauthorized access. This feature adds an extra layer of security by requiring you to enter a unique code after entering your password. Below are some of the most common reasons why Google 2-Step Verification might not be working with solutions to fix them.
Also, See:
What is Google 2-Step Verification?
Before diving into the reasons why Google 2-Step Verification may not work, let’s first define what it is. Google 2-Step Verification is a security feature that requires users to provide two forms of identification before accessing their Google account. The first form of identification is usually a password, and the second is a verification code that is sent to your phone or email address.
The idea behind 2-Step Verification is to make it harder for hackers to gain access to your account. Even if someone knows your password, they won’t be able to log in without the verification code.
Why is Google 2-Step Verification Not Working?

Now that we know what Google 2-Step Verification is, let’s explore why it may not work. There are several reasons why you may encounter issues with 2-Step Verification, including:
-
Incorrect Time and Date on Your Device
One of the most common reasons why Google’s 2-step verification may not work is due to incorrect time and date settings on your device. This is because the verification code is time-sensitive and must be entered within a specific timeframe. If your device’s time and date settings are not accurate, you may receive an invalid verification code, or the code may expire before you can enter it.
You need to ensure that your device’s time and date settings are correct. On an Android device, go to Settings > System > Date and Time, and enable the “Automatic date and time” and “Automatic time zone” options. On an iPhone or iPad, go to Settings > General > Date & Time, and enable the “Set Automatically” option.
-
Incorrect Phone Number or Email Address
Another common reason why Google’s 2-step verification may not work is if you have entered an incorrect phone number or email address when setting up the feature. This can happen if you have recently changed your phone number or email address and have not updated your Google account information.
You need to update your phone number or email address in your Google account settings. Go to your Google account settings and click on “Security.” Under the “Signing in to Google” section, click on “2-Step Verification.” Click on “Get Started,” and then click on the “Change Phone” or “Change Email” option to update your contact information.
-
Issues with the Google Authenticator App
Google Authenticator is a popular app used for generating verification codes for two-step verification. However, if there are issues with the app, you may not be able to receive verification codes. This can happen if the app is not synced with the correct time or if there is a bug in the app.
You can try uninstalling and reinstalling the Google Authenticator app. If that does not work, you can try using a different authenticator app, such as Authy or Microsoft Authenticator, to generate verification codes.
-
Issues with the Recovery Codes
Google also provides recovery codes that you can use to access your account if you are unable to receive verification codes. However, if you have lost or misplaced these codes, you may not be able to access your account.
You need to generate new recovery codes. Go to your Google account settings and click on “Security.” Under the “Signing in to Google” section, click on “2-Step Verification.” Click on “Get Started,” and then click on the “Show Codes” option to generate new recovery codes.
-
Security Issues with Your Account
If Google detects any suspicious activity on your account, it may disable 2-step verification to prevent unauthorized access. This can happen if someone has tried to access your account without your permission or if you have been involved in a security breach.
You need to secure your account and follow Google’s recommended steps. Go to your Google account settings and click on “Security.” Under the “Security Issues” section, click on “Secure Your Account.” Follow the steps provided to secure your account, including changing your password, reviewing your account activity, and enabling 2-step verification.
How to Fix Google 2-Step Verification Not Working

Now that we have discussed some common reasons why Google’s 2-step verification may not work, let’s look at how to fix it.
Step 1: Check Your Time and Date Settings
The first step is to ensure that your device’s time and date settings are accurate. If you are using an Android device, go to Settings > System > Date and Time, and enable the “Automatic date and time” and “Automatic time zone” options.
If you are using an iPhone or iPad, go to Settings > General > Date & Time, and enable the “Set Automatically” option.
Step 2: Update Your Phone Number or Email Address
The next step is to update your phone number or email address in your Google account settings. Go to your Google account settings and click on “Security.” Under the “Signing in to Google” section, click on “2-Step Verification.” Click on “Get Started,” and then click on the “Change Phone” or “Change Email” option to update your contact information.
Step 3: Reinstall or Use a Different Authenticator App
If you are using the Google Authenticator app and are experiencing issues, you can try uninstalling and reinstalling the app. If that does not work, you can try using a different authenticator app, such as Authy or Microsoft Authenticator, to generate verification codes.
Step 4: Generate New Recovery Codes
If you have lost or misplaced your recovery codes, you can generate new ones. Go to your Google account settings and click on “Security.” Under the “Signing in to Google” section, click on “2-Step Verification.” Click on “Get Started,” and then click on the “Show Codes” option to generate new recovery codes.
Step 5: Secure Your Account
If your account has been disabled due to security issues, you need to secure your account and follow Google’s recommended steps. Go to your Google account settings and click on “Security.” Under the “Security Issues” section, click on “Secure Your Account.”
Follow the steps provided to secure your account, including changing your password, reviewing your account activity, and enabling 2-step verification.
Conclusion
Google 2-step verification is an essential security measure that adds an extra layer of protection to your account. However, there are times when it may not work, leaving you unable to access your account.
By following the steps provided in this article, you can fix issues with Google’s 2-step verification and secure your account.
Remember always to keep your contact information up-to-date and follow Google’s recommended security practices to keep your account safe.