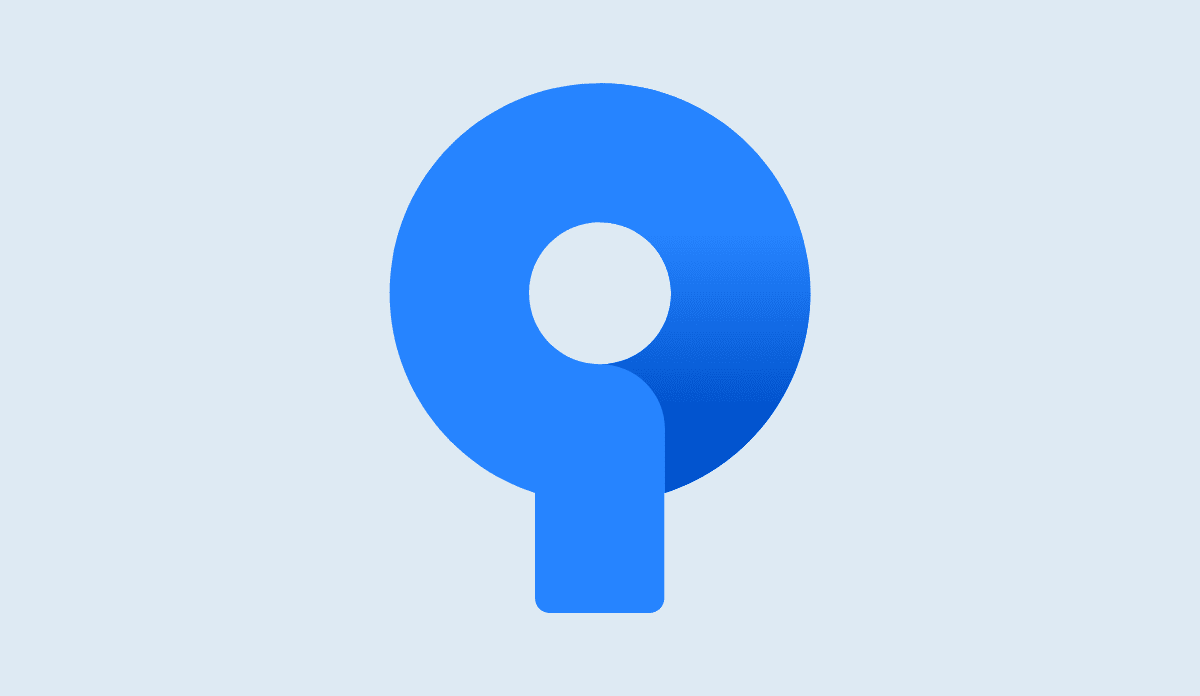If you encounter an issue where Sourcetree fails to start or open on your Windows 10 or 11 system, this is for you. In this guide, we will walk you through the steps to fix Sourcetree not starting on Windows.
Sourcetree is a free Git client available for Windows and Mac operating systems. It simplifies the management of Git repositories by providing a user-friendly graphical interface, eliminating the need for complex command-line interactions.
With features such as visualizing work progress, confident change committing, and comprehensive tutorials, Sourcetree caters to developers of all levels of expertise. It supports both Git and Mercurial, making it a versatile tool for version control.
Also, See:
In this guide, we’ll tackle a common issue faced by Sourcetree users on Windows: the problem of Sourcetree not starting.
Why is Sourcetree Not Starting on Windows?
Sourcetree may fail to start or open on Windows due to various reasons. Here are the common causes:
- Corrupted installation files: If the Sourcetree installation files or components are corrupted, it can prevent the application from starting properly.
- Conflicting software: Other software or applications installed on your system may conflict with Sourcetree, causing it to fail during startup. This can include antivirus programs, firewalls, or other Git clients.
- Outdated software or system components: Running Sourcetree on an outdated version of Windows or with outdated system components can lead to compatibility issues and prevent the application from starting.
- Incorrect settings or configurations: Misconfigured settings or preferences within Sourcetree or your system can also cause startup problems. This can include issues with file permissions, network configurations, or user-specific settings.
- Insufficient system resources: If your computer does not meet the minimum system requirements to run Sourcetree, it may not start properly or experience performance issues.
- User-specific issues: In some cases, the problem may be specific to a particular user account on the Windows system. User profile corruption or conflicts with user-specific settings can prevent Sourcetree from starting.
How to Fix Sourcetree Not Starting on Windows
Here’s a step-by-step guide on how to fix Sourcetree not starting on Windows:
Step 1: Clear the current update in the “Atlassian” folder

- Open File Explorer by clicking on the folder icon in the taskbar or by pressing the Windows key + E.
- Navigate to “This PC” and click on the “Local Disk (C:)” drive.
- Go to “Users” and select your user account.
- In the menu bar, click on the “View” tab and check the “Hidden items” box.
- Now, navigate to “AppData” > “Local” > “Atlassian”.
- Delete all folders in the “Atlassian” directory, except for the “SourceTree” folder.
- Once the folders are deleted, close File Explorer.
Note: If you’re having trouble locating the “Atlassian” folder, you can try the following alternative method:
- Type “%appdata%” in the Windows Search bar and press Enter.
- In the search results, select the “AppData” folder under the “Local” tab.
- Look for the “Atlassian” folder and follow the steps mentioned above to delete its contents.
Step 2: Remove and reinstall Sourcetree

- Open the Windows Search bar by clicking on the magnifying glass icon or pressing the Windows key + S.
- Type “Control Panel” and select the corresponding result.
- In the Control Panel window, under the “Programs” category, click on “Uninstall a program.”
- Locate Sourcetree in the list of installed programs, right-click on it, and select “Uninstall.”
- Follow the on-screen instructions to complete the uninstallation process.
Note: If you can’t find Sourcetree in the list, it might already be uninstalled, and you can proceed to the next step.
- Visit the official Sourcetree website.
- On the website, click on the “Download for Windows” button to initiate the download.
- Once the download is complete, locate the downloaded setup file and double-click on it to start the installation process.
- Follow the installation wizard’s prompts and choose the desired options for the installation.
- After the installation is complete, launch Sourcetree to check if it starts without any issues.
Conclusion
By following the above steps, you should be able to fix the problem of Sourcetree not starting on your Windows system. Clearing the current update in the “Atlassian” folder and performing a clean reinstallation of Sourcetree can help resolve any underlying issues that may have been causing the software not to start.
Remember always to keep your system and Sourcetree updated to the latest versions available. Regular updates often include bug fixes and improvements that can enhance the overall performance and stability of the software.
If you encounter any further difficulties or have specific error messages related to Sourcetree not starting, it is recommended to reach out to the official Sourcetree support channels or the Atlassian community forums for further assistance. They can provide tailored guidance based on your specific situation.